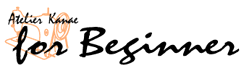 |
テンプレートやパーツ自体の更新方法利用を始めてしまってからテンプレートやパーツの内容を変更すると、同じテンプレートを使って変更前に制作してしまったページとの整合性が取れなくなります。この問題の解決方法は、以前のファイルの中身を一つ一つ変更することが必要になります。 手作業でやってもかまいませんが、さすがに骨が折れるので道具を使いましょう。テキストの「置換」を使うことです。 まずテンプレートやパーツ自体は目的に応じて変更しましょう。変更前のファイルも保存して置いてください。 ここからテキストの置換ツールを使います。使い方は、検索文に変更前のパーツ、置換文に変更後のパーツを入れます。エディタや制作ソフトにはもともと付いている場合もありますので、使い方は各自調べましょう。 テキストの置換
実行例: 先ほどパーツにコメントでマークをつけたのはこの置換作業で指定した物だけを置換させたいために仕込んであったのです。これでマークを付けたものだけ置換され、うっかり類似の構造のタグが変更されることもありません。同様にナビ等の項目の追加も削除も簡単です。 注意点は2つあります、一つは置換のための検索が失敗してしまうため、出力後のページでパーツをいじってはいけないということです。 もう一つは、ファイル固有のデータを含むテンプレートなどを扱う際にそのデータごと置換して消失させてしまうことがあります。データとかぶらないようにテンプレートの中にもマークをつけておいて、マーク単位で置換するようにしましょう。全部をパーツ化して、テンプレートにはパーツのマークと入力のためのマークだけ貼るという手もあります。 さらに効率的な管理方法このように手作業でテンプレートを作っての管理は、一つずつページを作るよりはましですがそれでも大変です。フレームタグを使うと変更した時に影響するページ数が減りますがアクセシビリティが低下しますので悩むところです。 そこでせっかくコンピュータを使っているのですから、この作業をすべてを自動化するという解決方法があります。これで管理が非常に楽になるばかりでなく、一度構築してしまえばWebの知識が少ない方でも簡単に利用できるというメリットがあります。
自動化しても概念は同じですので、ページ数が膨大になってきたらぜひ高度な管理法に挑戦してみてください。
| ||||||||||||||||||||||||||